FTP Scheduler
JAVA FTP Scheduler Pro - now FREE!!
★ MAC-FTP-Scheduler-Pro.dmg_.zip ★ Windows-FTP-Scheduler-Pro.zip ★ Other-FTP-Scheduler-Pro.zip ★
FTP Scheduler automates FTP uploads and downloads and scans for new tasks every 10 seconds (realtime FTP). The scheduler is easy to understand and uses only one window to provide full control over its functionality. Typical applications are uploading weather station data, webcam images, or any other data from a PC to a webserver. Cross Platform functionality, macOS, Windows, Linux.
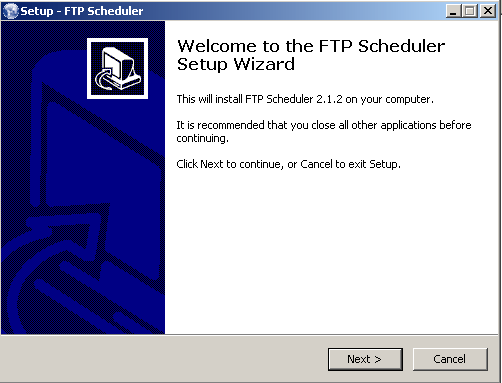
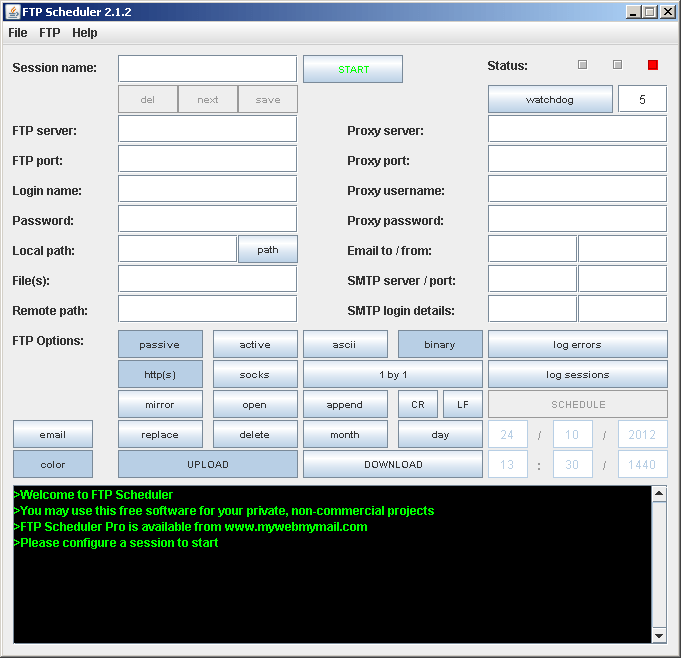
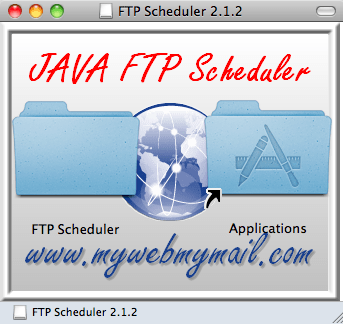
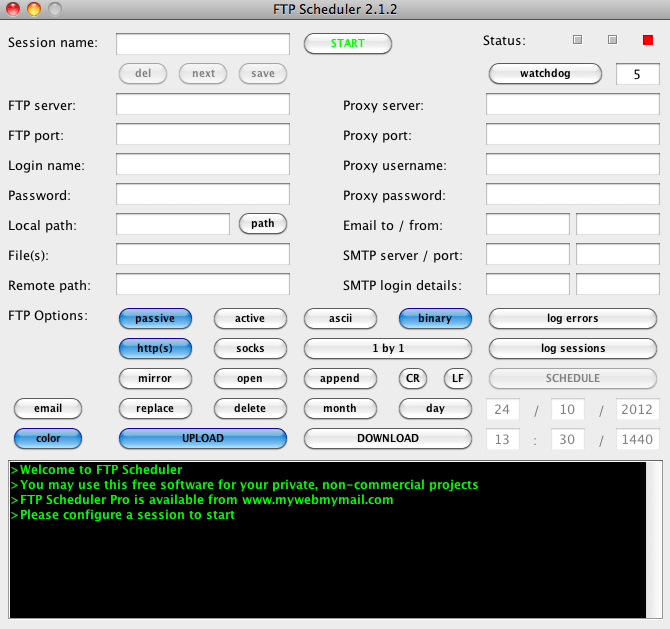
Message window: The black message window shows the activity of the FTP scheduler and provides information to the user concering current activities, connection progress, retries, uptime and total amount of uploaded or downloaded files.
Session name: FTP session information is stored in textfiles (passwords are encrypted). Session information is easily copied to a new session by changing the session name
Status: An indicator to quickly check the status of the FTP Scheduler
Watchdog: The watchdog timer will end the FTP session after the given amount of minutes has been reached. This function is useful when working with unreliable FTP servers or internet connections (like the cellular network).
FTP Server, port, login, password: The FTP parameters required to connect to the FTP server. The FTP password is not visible and will be stored in an encrypted format.
Proxy server, port, username, password: Should you be working in an environment with a proxy server, you need to provide the proxy details here. The proxy password is not visible and will be stored in an encrypted format. Proxy support is provided for http, https and the socks protocol.
Local path: The path on the local machine which contains the files to upload, when downloading the destination directory for the files to download.
File(s): The files to upload or download. You can enter them comma separated. The use of basic wildcards is allowed for uploads and downloads, examples: *.txt or data.*
Remote Path: The target directory on the FTP server for file uploads or downloads
FTP mode: The FTP Scheduler supports passive and active FTP sessions in binary or ascii format
Log FTP errors: Should errors be encountered you can log them to the error log
Proxy mode: Support for http (port 80), https (port 443) and socks (port 1080). You can specify your own portnumbers.
Options:
Mirror: Before uploading the file(s) will be copied to a subdirectory ‘mirror’. You can use this feature to upload the same files to a different FTP server
Open: Intended for single session FTP, it will try to keep the FTP session open in order to upload files continuously
Append: When uploading files the uploaded files will be moved to a backup directory on the local machine and appended. This is useful when uploading ascii data to a FTP server. When downloading the downloaded files will be appended.
CR / LF: Add a ‘cr’ and/or ‘lf’ before appending a file
1 by 1: Upload files 1 at a time and only if the FTP target directory is empty. This is useful for queueing purposes
Replace: If the file already exists overwrite/replace the file. Applies to upload and download sessions
Delete: After upload delete the uploaded file from the local machine. After download delete the file from the FTP server.
Log sessions: Keep a log of the transferred files both for upload and download
Month / Day: Organize the backups on the local machine in monthly or daily directories
Upload / Download: Create an upload or download session
Schedule: By enabling the scheduler you can delay upload or download sessions to a future date and time.
Next session: Enter the date and time (in the future) for the session to start
Interval: The repeat interval of the session in minutes. For example 1440 minutes would result in a daily FTP session
Stability: The JAVA FTP Scheduler has been designed to provide a stable automated FTP solution. Should an upload or download fail a retry attempt will be made the next time the session is active. Network failures have no effect on the stability of the scheduler. The FTP Scheduler uses a minimum of resources and CPU cycles.
New for version 2.1.2:
Email to/from: Provide an email address here to receive a message with the error log in case the FTP Scheduler encounters an error. Emails will be limited to 1 per hour.
SMTP server/port: The SMTP server address and port. TLS/SSL is supported (for example gmail).
SMTP login details: The user account on the SMTP server, user login and password.
Email button: Test the email functionality (works only when full Email/SMTP details have been entered).
Color button: Change the text color in the message window.
File Menu option “Open error log”: Opens and displays the most recent error log from the error log directory.
File Menu option “Open session log”: Opens and displays the session log.
FTP Menu option “Interrupt session”: Stops the currently active FTP session.
Other improvements in 2.1.2: Uniform absolute form layout, maintains appearance across O/S platforms. Button to select local path from file browser window.
Changes in version 2.1.3:
Now operates in the background without grabbing focus on Windows systems, the Apple OS X version remains unchanged (version 2.1.2).
Changes in version 2.1.4:
Bug fix which prevented editing textfields on first-time installations, the Apple OS X version remains unchanged (version 2.1.2).
Tips & Tricks:
Site to Site transfers: The FTP Scheduler does not support direct site to site transfers (fxp), however you are able to create a download session to download the files to the local machine and an upload session to upload the files to a remote machine. By selecting the ‘delete’ option for the upload session the files will be deleted from the local machine after a successful upload.
Double click does not start JAVA application:
- Choose Start > Control Panel.
- Double-click Folder Options.
- Select the File Types tab.
- In the Registered File Types list, select JAR File.
- In the Details section of the dialog box, click Advanced (click Restore first if required)
- Select action Open and click Edit
- Browse to “C:\Program Files\Java\jrexxxx” and select the file javaw.exe
- Add the following at the end of the path to the JRE: -jar “%1” %*
- Afterwards, the field should contain text similar to the following: “C:\Program Files\Java\jre1.6.0_02\bin\javaw.exe” -jar “%1” %*
- Click OK to exit the Editing Action for Type dialog box and OK to exit the Edit File Type dialog box